Daily to-do list
- Z. 굿모닝세션
- C. 버전관리 시스템 Git
- C. Git Workflow
- L.
- P. Simple Git Workflow
- S. Git Command Checkpoint
- Z.
- S. Pari Review & Unit Review
계획 단계
학습을 시작하기전 나의 현재 상태를 모니터링 해 봅시다. 아래 두 가지 질문에 대한 답을 천천히 생각해 본 후, 개인 블로그나 노트를 활용하여 기록합니다.
✅ 오늘 나의 학습 목표는 무엇인가요?
- Git 기초
- Git의 환경설정을 할 수 있다.
- 버전 관리 시스템의 필요성을 이해할 수 있다.
- Github과 Git의 관계에 대해 이해할 수 있다.
- Repository에 대해 이해할 수 있다.
- Local Repository와 Remote Repository의 차이를 이해할 수 있다
- 버전 관리 시스템 -Git
- Git의 탄생 배경과 Git이 제공하는 유용한 기능을 이해함으로써, Git이 무엇인지 이해한다.
- Git과 Github의 차이를 설명할 수 있다.
- Git 설치
- Git을 설치하고, 환경 설정을 할 수 있다.
- SSH 키를 생성하여 Github에 등록할 수 있다.
- Git Workflow
- 혼자 작업하는 경우의 workflow를 이해한다.
- 함께 작업하는 경우의 workflow를 이해한다.
- 상황에 따라 Github의 기능과 Git 명령어를 사용할 수 있다.
- Fork
- clone
- status
- restore
- add
- commit
- reset
- log
- pull
- push
- init
- remote add
- remote -v
- Git의 세 가지 영역 및 상태를 이해한다. (Committed, modified, staged)
- Remote Repository를 페어와 공유하며 협업을 할 수 있다.
- 충돌이 발생했을 경우 해결할 수 있다.
- Advanced Challenge
- Git Repository의 commit되지 않은 변경 사항을 취소할 수 있다.
reset HEAD <file>checkout -- <file>
- 협업을 위한 git 개념을 이해할 수 있다.
- branch, merge의 개념
- remote repository에서 origin과 upstream의 차이점
- Git Repository의 commit되지 않은 변경 사항을 취소할 수 있다.
✅ 오늘 학습할 내용 중에 이미 알고 있는 내용은 무엇인가요? Git 이 무엇이고, 언제 사용하는지(개념)
Overview
실행 중인 텍스트 에디터에서는 Ctrl + z를 여러 번 눌러 이전 상태로 돌아갈 수 있지만, 코드를 수정한 뒤 에디터를 종료했다면, 다시 실행한 텍스트 에디터에서 이전 코드로 돌아갈 수 없습니다. 이런 경우를 위해서라도 이전에 작성한 내용을 보존해야 할 필요가 있습니다. 다행히 이전에 작성한 내용을 보존해 주는 시스템이 있습니다. 이 시스템이 바로, 버전 관리 시스템(Version Control System)입니다.
1. 버전관리시스템 Git
Git: 파일 관리 프로그램 (버전 관리, 백업, 협업)
- 버전 관리: Git 관리하는 디렉토리(폴더)에 어떤 문서를 만들면 Git으로 그 문서의 버전을 관리할 수 있음
- 백업하기: 온라인 원격 저장소에 백업할 수 있음
- 협업하기: 여러 작업자가 하나의 작업물의 다른 부분을 각자 작업할 때, 작업물을 공유하고 취합할 수 있게 도와줌
https://www.youtube.com/watch?v=2ReR1YJrNOM
Github: Git Repository를 관리할 수 있는 클라우드 기반 서비스 , Git이 설치되어 있는 클라우드 저장소
버전 관리를 사용하는 이유
- 파일이 변경되면 변경 이력을 저장할 수 있다.
- 이전 버전으로 돌아갈 수 있다.
- 어떤 변경 사항이 발행했는지 알아보기 쉽다.
- 협업 하기 좋다.
- 백업용
Git의 주요 기능 소스 코드 변경 이력 쉽게 확인 가능, 특정 시점에 저장된 버전과 비교 가능, 특정 시점으로 되돌아갈 수 있음
Git은 로컬에서 버전 관리해주는 프로그램, Github은 Git을 클라우드 방식으로 구현한 서비스 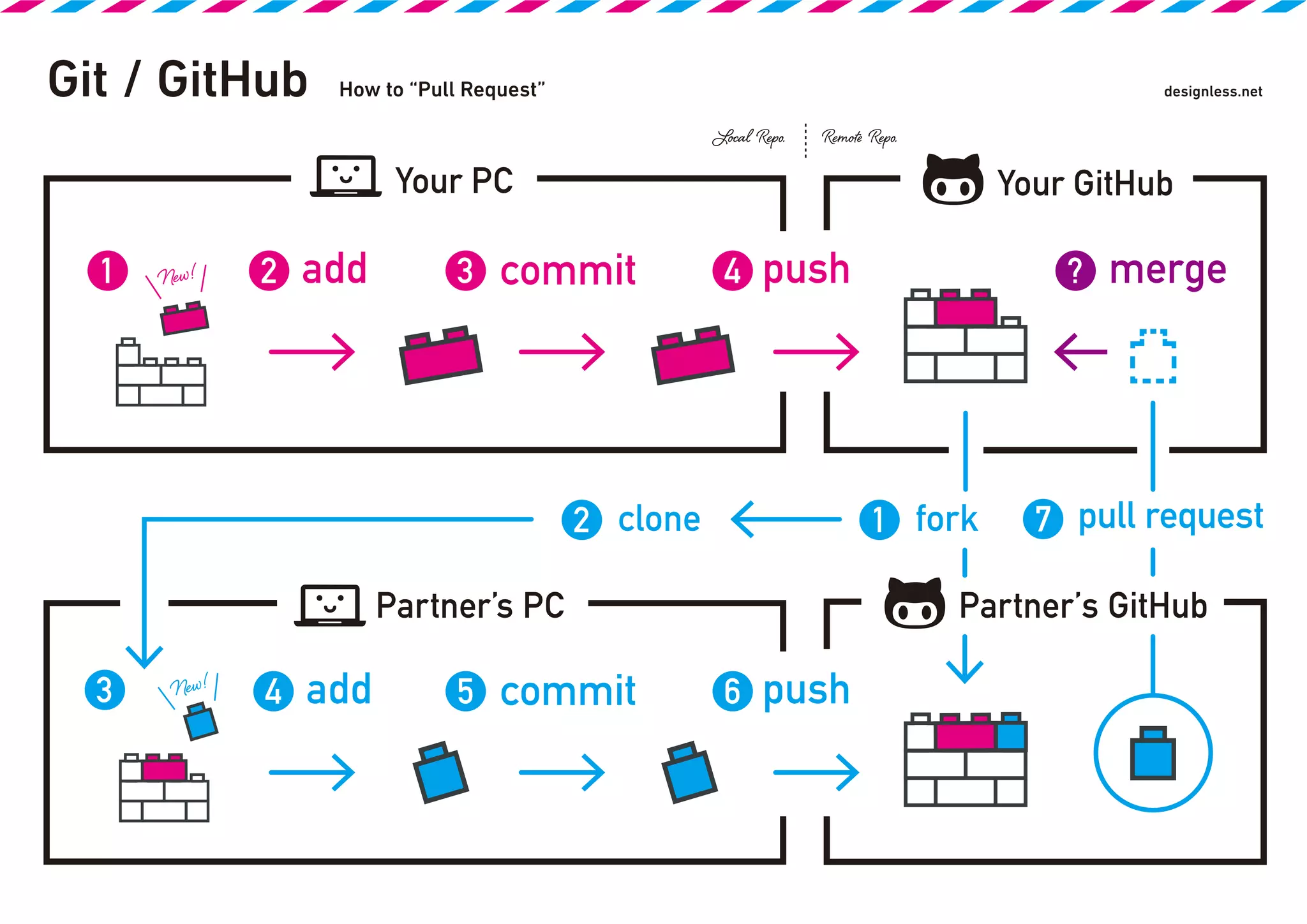
출처: designless.net
add,commit,push: 온라인 원격 저장소에 업로드fork,clone: 협업자의 작업물을 나의 로컬에 다운로드pull request: 상대 협업자에게 나의 작업 완성물을 취합해달라고 요청merge: 상대방의 작업물과 나의 작업물을 취합
Git Repository: 저장소, 파일이나 폴더를 저장해두는 곳, git으로 관리되는 폴더를 말함
Remote Repository: 원격 온라인 서버 상의 저장소 (여러 사람이 함께 공유 가능)
Local Repository: 내 컴퓨터의 저장소 (개인 전용 저장소)
스냅샷: 특정 시점에 생성된 백업 복사본
Commit: 하나하나 스냅샷을 만들어 주는 작업
Fork: 프로젝트에 contribute 하기 위해 원격 저장소(Remote Repository)를 내 원격 저장소로 가지고 오는 작업
Clone: 원격 저장소(Remote Repository)에 있는 코드를 내 컴퓨터로 가져 오는 것
Push: 변경된 내용을 commit을 통해 저장해준 뒤, 원격 저장소(Remote Repository)에 올려주는 작업
Pull request: 내가 제안한 코드 변경 사항 반영 여부 요청
Pull: 원격 저장소(Remote Repository)에 변경 사항이 있을 때 개인 전용 저장소(Local Repository)로 가져오는 작업
2. Git 설치
Git 설치: git for windows or mac 검색 & 설치
2.1. Git 환경 설정
사용자 정보
Git을 설치하면 가장 먼저, 사용자 이름과 이메일 주소를 설정합니다. 설정에 기록된 사용자 이름과 메일 주소를 앞으로 진행할 Git 커밋 내역에 기록합니다.
터미널 화면에 다음과 같이 입력하세요.
1
2
git config --global user.name "username" # 사용자 이름
git config --global user.email "user@email.com" # 내 이메일 주소
-global 옵션으로 설정하면, 사용자 홈에 저장되므로 git을 설정할 때 처음에 단 한 번만 입력해도 됩니다. 나중에 github의 사용자 이름이나 이메일을 변경한다면, 이 명령어를 다시 입력해야 합니다.
만약 여러 프로젝트를 진행하고 있어서, 프로젝트마다 다른 사용자 이름과 이메일 주소를 사용하고 싶으면 -global 옵션을 빼고 명령을 실행할 수 있습니다.
에디터
Git에서 커밋 메시지를 기록할 때, 특히 merge commit 확인 메시지가 나올 때 텍스트 에디터가 열립니다. 기본값으로 텍스트 에디터 vi가 열리는데, vi 에 익숙하지 않다면, nano로 변경 가능합니다.
1
git config --global core.editor nano
2.2. SSH 등록
SSH 키 생성 : ssh 키는 비대칭키로 구성되며, 두 개의 키가 서로 대칭이 되지 않는 형태로 존재합니다. 다음의 명령어 ssh-keygen를 프롬프트에 입력하고, ssh 키 페어(쌍)을 생성하세요. 명령어를 입력 후 Enter 키를 몇 번 입력하면, ssh 키 페어가 생성됩니다.
공개키 복사 : 다음의 명령어cat ~/.ssh/id_rsa.pub를 프롬프트에 입력하여, 공개키를 복사합니다.
- 마우스 우클릭 -> 복사(copy)
- Linux: Ctrl + Shift + C
- macOS: Command + C
Github에 공개키 등록
- 브라우저에서 Github로 이동하여 로그인합니다. 우측 상단의 프로필 이미지를 클릭하고, Settings 에 진입
- 왼쪽의 내비게이션에서
SSH and GPG keys선택 - 나타난 화면에서 SSH Keys 옆의 초록색 버튼
New SSH Key클릭 - 등록한 SSH 공개키를 구분할 수 있도록 사용자 임의로 Title을 작성, Key에는 복사해둔 공개키를 붙여 넣고, Add SSH Key 버튼을 클릭
- Confirm access에서 Github 로그인에 필요한 비밀번호를 입력해 SSH key 등록을 승인
3. Git Workflow
3.1 Git의 영역과 기본 명령어
- 온라인 : Remote repository(원격 저장소)
- 로컬 : Work space(작업 공간), Staging area(스테이징 영역), Local repository(지역 저장소)
Git으로 파일 관리를 시작하기(Git 초기화) : git init
.git 디렉토리 : ls -al
git init을 입력하면 디렉토리 내에 .git 디렉토리가 생성됩니다. 디렉토리나 파일 이름의 맨 앞에 .이 붙으면 해당 디렉토리 또는 파일이 숨김 처리되어 일반적인 ls 명령어로는 확인할 수 없습니다. 하지만 ls 명령어의 옵션으로 -a 를 붙여주면 숨김 처리된 디렉토리 및 파일을 확인할 수 있습니다.
Work space : Git의 세 가지 영역 중 하나로, Working tree 또는 Work tree라고도 하며, 눈으로 볼 수 있는 디렉토리 자체를 의미합니다.
Git은 Work space를 자동으로 스캔합니다. Git이 Work space를 스캔하다가 무언가 변경된 사항을 발견하면 사용자에게 해당 사항을 알려주고, 어떤 행위를 취해야 하는지 적절한 명령어 및 동작을 알려줍니다.
파일들의 상태를 확인하기 : git status
파일의 상태
- Untracked: Git에 의해 파일의 상태가 추적되고 있지 않은 상태
- Tracked: 파일의 상태가 추적되고 있는 상태
- Unmodified : 파일의 수정이 Git에 의해 감지되지 않은 상태
- Modified : 파일의 수정이 Git에 의해 감지된 상태
- Staged : 파일이 Staging area에 존재하는 상태
Staging area
Local repository에 저장할 파일들이 임시적으로 대기하는 영역을 의미합니다. 일반적으로 Git을 활용하여 작업을 할 때에는 Work space에서 작업을 마친 파일을 Staging area로 옮겨서 모아두고, 추후 어느 정도의 단위 작업이 끝나면 Staging area에 모인 파일들을 한 번에 Local repository로 저장합니다.
Local repository에 파일을 저장하는 것은 단순히 파일을 저장하는 것 이외의 특별한 의미를 가집니다. 따라서 Local repository에 파일들을 저장하기 전에 임시적으로 파일들을 모아둘 영역이 필요한데, 이것이 바로 Staging area입니다.
Staging area로 파일을 이동시키기 : git add
특정 파일을 Staging area로 이동시킬 때에는 git add 파일_이름 명령어를 사용하면 됩니다. git add를 사용하면 파일이 Staging area로 이동하므로, 파일을 스테이징한다고 표현하기도 합니다.
git add .를 입력하면 현재 디렉토리 내의 모든 파일이 스테이징됩니다.
파일을 Local repository에 저장하고 버전을 기록하기 : git commit
git add를 통해 스테이징까지 마쳤다면, Commit을 할 수 있습니다. Commit이란, Local repository에 파일을 저장하는 행위를 가리키며, 파일을 Local repository에 저장함과 동시에 파일의 버전을 기록합니다.
1
git commit -m "First commit"
Commit 내역 확인 : git log
git log를 입력하면 터미널 내에 별도의 창이 열립니다. q를 입력하여 빠져나올 수 있습니다.
작업물을 Remote repository로 업로드하기 : git push
1
git push 원격_저장소_별칭 브랜치_이름 # origin main
- Remote repository 만들기
- Remote repository와 Local repository를 연결하기
- 업로드하기
Remote Repository의 코드를 로컬로 복사해오기 : git clone
1
git clone 복사한_URL
3.2. GitHub workflow
- Remote에 있는 다른 Repository에서
fork를 해서 Remote에 있는 내 Repository에 가지고 옵니다. - 이 코드를 수정하기 위해서는 내 컴퓨터로 가져오는 작업이 또 필요합니다. 내 컴퓨터에서 작업을 하기 위해서
clone을 합니다. - 이제 내 컴퓨터의 작업 공간(work space) 에서 작업에 들어간 파일들을 git의 관리하에 있는 상태로 올려줄 수 있습니다. 이 영역을 staging area라고 말합니다. 즉, staging area에 들어오지 않은 파일은 unstaged 혹은 untracked file이라고 말하며, staging area에 있는 파일들은 staged 된 파일이라고 말할 수 있습니다.
- staging area에 들어온 파일들은
commit이 가능합니다. commit을 하고 나면 내 remote repository에push해서 commit 기록을 remote 에도 남겨줄 수 있습니다. - push를 완료한 후 이제 remote의 원래 레파지토리에
pull request를 보내면 Remote Repository로 내가 수정한 코드를 업로드할 수 있습니다.
Reference
🔥 데일리 회고 - 점검 및 평가
아래 두 가지 질문에 대한 답을 천천히 생각해 본 후, 개인 블로그나 노트를 활용하여 기록합니다.정규학습시간을 마친 후에는 정규학습시간 전에 개인 블로그나 노트에 적어둔 계획 단계에 대한 답변과, 아래 질문에 대한 답변을 블로그나 노트에 추가로 작성해 봅니다.
✅ 오늘 학습 내용 중 새롭게 배운 내용은 무엇인가요?
git, github
✅ 오늘 새롭게 학습한 내용을 다른 사람에게 설명할 수 있나요?
글쎄요..
✅ 오늘 학습한 내용 중 아직 이해되지 않은 불확실한 내용은 무엇인가요?
충돌했을때 과정
✅ 이해되지 않은, 불확실한 내용을 보완하기 위해서 나는 무엇을 할 수 있을까요?
페어와 함께했지만 주말에 다시 해보기로 함
✅ 나의 오늘 학습 만족도는 몇점인가요? 🌑🌘🌗🌖🌕 → 🌖
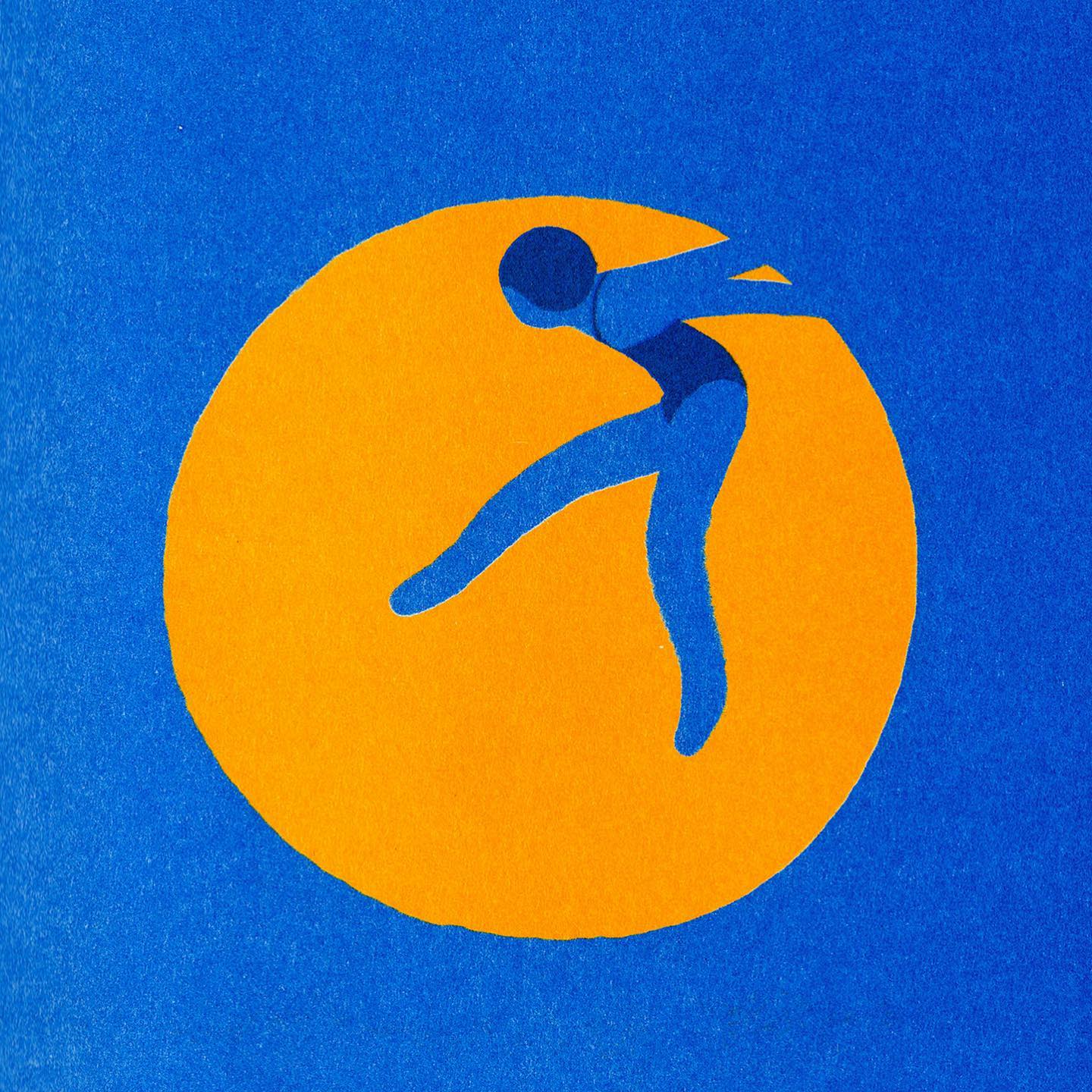
Comments powered by Disqus.